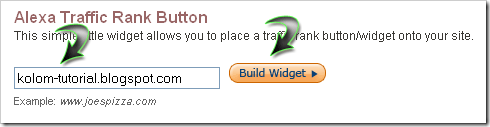Beberapa rekan mungkin sudah ada yang pernah memasang Widget Recent Post + Thumbnails + Comment Count ini ya, bagi yang belum pernah tidak ada salahnya mencoba memasang widget cantik ini yang saya ketahui pembuatnya bernama Kranti, yaitu owner dari Bloggertriks.com. Kalo tidak salah dulu saya pernah juga menulis tentang Recent Posts menggunakan...